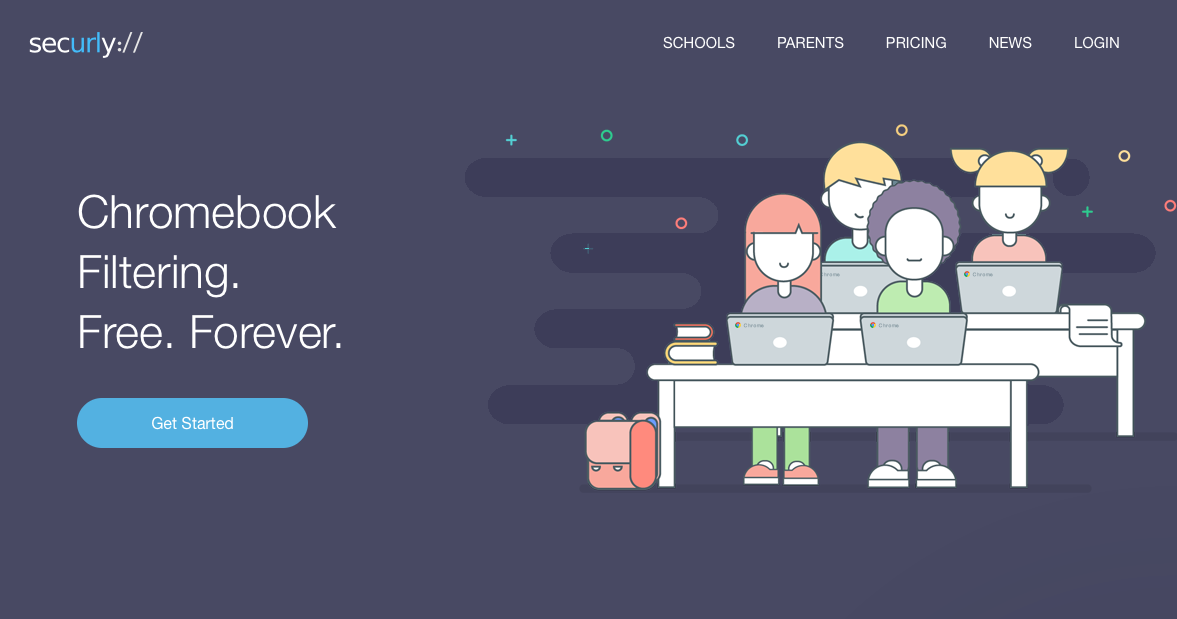Securly is a key player in creating a safe online computer environment, especially Chromebook devices. In this section, we will meet Securly and talk about why it’s important to have a secure digital experience.
Designed in the cloud, Securly web filtering and monitoring solution is aimed exclusively at educational institutions. It aims to protect users from harmful online content, facilitate safe internet use among the different users, and supply educators and administrators with a set of tools to control and monitor online activities.
Securly has many features that include customizable web filtering, parental controls, and monitoring and reporting. By deploying Securly on Chromebooks, schools across the country are able to implement a safe and protected web environment for students, away from other while still allowing them to focus on their studies rather than something else.
Securly on Chromebook Importance
As technology continues to infiltrate the classroom, Chromebooks have risen to become a go to option for both teachers and students alike. But it comes with risks, which can be particularly dangerous to young learners. It’s here where Securly steps in to offer a secure browsing experience.
Securly provides a whole web filtering system that would prevent the access to the websites considered inappropriate or harmful according to certain predefined categories. This is to protect students against viewing explicit material, violence, cyber bullying or other Internet threats.
Additionally, Securly provides monitoring and reporting abilities that enable education and supervisory power to comprehend the students’ internet based exercises. This information about any concerning behavior or risks is used to provide support and help to people at an early stage, before it develops further.
Securly’s parental controls provide peace of mind for parents who can monitor and control what their child does online not only at school, but also at home. With specific restrictions, filtering of data, and reports about their child’s internet usage they can set a safe online experience no only in home but also in school.
Implementing Securly on Chromebook devices lets educational institutions build a safe and responsible online world for students and safeguard them from possible online dangers.
In the next section, we are going to talk about the reasons why websites are blocked and how Securly blocks these sites successfully.
Understanding Blocked Websites
Understanding block reasons and how Securly helps block them will answer why Securly mentions some blocked websites on Chromebook and what the rest of them are.
Why Websites Get Blocked?
There are a lot of reasons a website can be blocked, mostly it’s to protect the safety of the internet, improve internet productivity, and keep to the policy of the organization. The reasons for blocking websites may include:
Content Filtering: But often, websites that contain explicit or inappropriate content such as the adult material, violence and such like are blocked as a way of ensuring an overall safe online environment.
Productivity Management: Sometimes there are certain websites in the education and professional workplaces that are blocked to stop distractions and keep the productivity intact. That also includes social media platforms, gaming websites or entertainment sites.
Compliance and Legal Requirements: To comply with legal regulations, when organizations need to block websites, they do this either to avoid giving access to sensitive information or, in the case of blocking access to unauthorized resources.
How Securly Blocks Websites?
Securly is a web filtering and monitoring solution which helps organizations manage and secure internet access. It employs various methods to block websites effectively:
- Category-Based Filtering: Then Securly uses a full database that is categorized on categories of websites to identify and cut off the content that belongs into banned varieties. These are typically categories which can be changed to meet the needs of any particular organization.
- Keyword Filtering: And, the web filtering from Securly may also block sites based off keywords or phrases within the web address, or within the text of the page itself. That means that website access can be managed granularly.
- Blacklist and Whitelist: With Securly, organizations are able to blacklist websites they want explicitly blocked, and whitelist websites they want allowed through. This additional control and flexibility in website access makes it a great approach.
- Real-Time Analysis: Real time analysis of web content is used by Securly to block sites considered via machine learning algorithms as inappropriate or harmful. By ensuring that websites can be blocked fast, to keep visitors away from potentially harmful material, this.
Our students can gain a better understanding of the importance and how Securly on Chromebook works by understanding why websites get blocked and how Securly implements web filtering mechanisms. If you’d like to know more about Securly in general, and its web filtering and customization, monitoring and reporting, and parental control, you can read on in the Web Filtering and Customization, Monitoring and Reporting, and Parental Controls sections.
Unblocking Securly on Chromebook
In case you encounter difficulties having access to some of the websites because of securly restrictions on your Chromebook, it means you will learn about how to unblock securly. In case, you don’t already know, here’s a step by step guide to get you started and help you troubleshoot any issues you might encounter.
How to unblock securly step by step
Go on to your Chrome browser and go to the Securly homepage.
Click on the page titled “Login” in order to get to the Securly login page.
- Log into your Securly account using your login credentials; this will be your username (email) and the password.
- After you are logged in, navigate to your Securly account’s “Filtering”, or “Settings” section.
- See if there’s an option to either manage or adjust filtering rules. You can call this ‘Web Filtering’ or some similar thing.
- In the filtering settings, check blocked categories or specific websites you wish to unblock.
- Simply remove those categories or websites from the blocked list and you’ll be able to select what to unblock.
Make your changes then exit the Securly settings page.
If the changes do not seem to show up, restart your Chromebook.
These steps should get your Securly unblocked, and you can use the sites you’ve been restricted from. Yet if you encounter problems while doing the above, then here again we’ve included a page for the troubleshooting tips.
Troubleshooting Common Issues
- Clear your browser cache: The blocked data, in some cases, may interfere in the unblocking process. Try again and clear your browser cache.
- Check network connectivity: Make sure you have your internet connection stable. Your connection may be weak or restricted and that may affect your chances to unblock Securly.
- Contact your school or organization: If you have a Chromebook belonging to school or organization you should contact the corresponding IT support or administrative staff. So they might have additional steps or something to unblock Securly.
- Verify account permissions: Verify you have permission to update Securily settings. If you don’t have administrative access, request that changes be made as your authority.
If the fix above doesn’t work, then it’s a good idea to get help from your school or organization’s IT department as it will probably not be possible for you to unblock Securly on your own. Thus, they will be able to offer you specific advice according to your specific circumstances.
Once you know how to unblock Securly on your Chromebook, you can easily use it in order to visit more websites without disrupting your security. Make sure that you yet use this newly found access with the intention to use it responsibly and sticking to any rules your school or organization shall provide.
See Also: How Can ST Math Help You Unleash Your Inner Math Whiz?
Exploring Securly Features
Available in Chromebook, Securly provides a litany of features to ensure a safe, secure online environment for users. Let’s explore three key features of Securly: It includes web filtering and customization, monitoring and reporting, and parental controls.
Customization & Filtering of Web Access
Web filtering is one of Securly’s primary functions. It can guide administrators to decide which websites and categories of website are allowed on users devices according to predefined policies. It allows administrator to create the safe browsing environment by blocking inappropriate or harmful websites.
With securly you have the ability to customize web filtering to fit your organization or educational institutions needs. Creating custom rules, and whitelisting or blacklisting certain websites, you can even set up time based controls is all done through the Securly console.
Monitoring and Reporting
Along with powerful monitoring and reporting capabilities, Securly also provides. In doing so, administrators have the chance to find out what users are getting up to online, with users knowing that their activity is being monitored and that they are not breaking any acceptable use policies or are posing any risk to themselves or anyone else.
They have detailed reports about browsing history, search queries, and flagged activities that administrators can access. By looking at these reports, we spot the patterns, watch out for potential threats and react when required. Once administrators monitor and analyze user activities, the online environment becomes a safe and productive place.
Parental Controls
With parental controls, parents and guardians can extend web filtering and monitoring capabilities over the home environment using Securly. Parental controls allow them to set up age appropriate restrictions, control screen time, receive reports on what their child is doing online.
The parents can configure what can be seen on the Web by their child, and make the child adopt good online habits. With Securly’s parental controls, they can offer their children a safe online experience and responsibility internet use for themselves.
With Securly on Chromebook organizations and individuals can provide a safe and controlled online experience with the help of the web filtering, customization, monitoring and reporting and parental controls features. These features work together based on which protects users from getting to see objectionable content; what keeps users engaged with what they should be doing, and what processes users to behave responsibly on the web.
For more information on Securly on Chromebook, also visit the Securly website or read other articles on EHallPass regarding Securly especially on Chromebook.
See Also: How Does Flat for Education Improve Classroom Management?
How To Use Securly on Chromebook
Best practices for using Securly on Chromebook apply when browsing on the Chromebook. Using web filtering and monitoring tool Securly will be more productive, if you educate users about Securly, prioritize online safety, and maximize the benefits of the platform.
Educating Users about Securly
First and foremost, the fundamental best practices is to educate users — students or employees about what the purpose and purpose of Securly. We can do this by helping provide clear explanations and instructions so users understand Securly’s role in keeping a safe online environment. Make sure that you make it clear that the acceptable use policy and following the web filtering system is important and if you have an attempt to bypass it you will have negative results.
Being Safe and Secure Online
While Securly is the site and web filtering we use, it’s also important to promote responsible and safe internet use. Help educate users on online privacy, disclosing personal information risks, and using strong passwords. We should remind them to be careful when you use links on URL or downloading files from unknown sources, it may be a malware and phishing attacks. If you need more guidance, look into our article on things you need to know to stay safe and secure in a digital world.
Tapping into the Benefits of Securly
Read about Securly’s features and capabilities so you can understand how to most fully maximize it. Make use of security and web filtering as well as the customization options to customize your organization’s internet access. Use the monitoring and reporting features to understand what users are doing online, identify any risks of violations or something else. You can also check out parental control features, which will help you keep children safe while browsing.
If you have adopted Securly on Chromebook, these best practices will ensure that your Chromebook environment is secure. Keep in mind that not only should you review and update your web filtering policies regularly for new threats or to meet the changing user needs, you are also responsible for ensuring your web filters continually meet the expectations of your end users. If you’d like to learn more about Securly and its features, check out our about page, Securly on Chromebook.